

GIMP focení
Autor:Milan
Otevřete Gimp
Na obrazovce se Vám objeví vpravo i vlevo nástrojové panely, kterými se zatím nebudeme moc zabývat. Veprostřed bude panel, ve kterém otevřeme obrázek. Doporučuji nástrojové panely trochu zúžit a posunout je co nejvíc do stran, přetažením za horní rám. Na monitorech s poměrem stran 4:3 dost překážejí a proto hned na začátku jednu fintu.
Zmáčkněte na klávesnici klávesu TAB a nástrojové panely zmizí. Dalším stiskem TAB se opět objeví. Zatím je ale nebudeme potřebovat.
Otevření souboru
V nabídce klikneme na SOUBOR - OTEVŘÍT.
Naskočí poměrně velké okno, kde můžeme napsat jméno souboru, který chceme otevřít (ikona s tužkou vlevo nahoře), nebo se můžeme proklikat v levém a prostředním okně tak, aby se v prostředním velkém okně objevily názvy souborů (obrázků). Neznám strukturu Vašich adresářů a tak to musí dokázat každý sám. Potom kliknutím (ne dvojklikem) označte soubor a v pravém okně by se měl objevit náhled obrázku. Pokud ne, klikněte na velkou ikonu složky v pravém okně a náhled se objeví. Takhle postupujte od souboru k souboru, až najdete požadovaný obrázek. Potom dáme OTEVŘÍT.
Mluvím o otevírání obrázků, které máte uloženy v počítači a jsou to neupravené a nezmenšené originály stažené z foťáku.
Při dalších editacích hrozí, že omylem přepíšete originální soubor a o fotku definitivně přijdete. Proto se doporučuje otevřený soubor ihned uložit pod jiným jménem a pokud možno i do jiné složky.
Novou složku můžete vytvořit předem ve Windows, nebo přímo v Gimpu při ukládání.
Vytvoření nové složky a uložení.
SOUBOR - ULOŽIT JAKO...
Naskočí okno podobné jako při otevírání. Hned nahoře je jméno souboru, které okamžitě změňte. Stačí do názvu doplnit A,B,C, aby bylo zřejmé, že jde o variantu původního souboru.
Hned pod názvem souboru je název složky, do které se přejmenovaný soubor bude ukládat a tu je potřeba také změnit. Zase je nutné se proklikat na levém a prostřením okně k uložišti fotek. Když se složky vašeho úložiště objeví v prostředním okně, přidejte novou složku (tlačítko PŘIDAT SLOŽKU vpravo nahoře) a dejte jí název třeba Pokusy. Potom dvojklikem na této složce ji dostanete do políčka pod názvem souboru (nahoře vlevo). No a můžete dát ULOŽIT. Naskočí ještě malé okno, které nás nemusí moc zajímat a jen potvrdíme znovu ULOŽIT. Samozřejmě novou složku nezakládáme při každém dalším ukládání. Budeme ukládat do složky Pokusy.
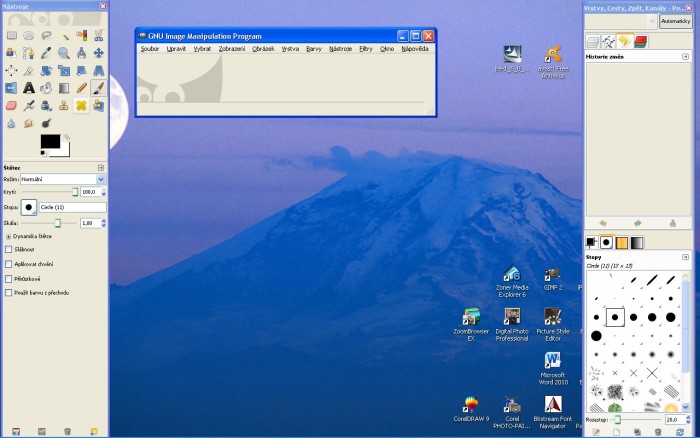
Sice nejedu přesně podle osnovy, ale myslím, že dnes by to mohlo stačit.
Čekám Vaše dotazy a připomínky a slibuji, že pokračování bude trochu zajímavější a zábavnější.
Autor:Petr
Jak obnovit třetí okno vpravo
1. Menu okno a klik v položce nedávno zavřená okna na Vrstvy, kanály...
2. nebo si pohrát a vytvořit si znovu samostatná chybějící okna.
Menu okno, Připojitelné dialogy, Vrstvy.
Vytvoří se samostatné 3.okno s jednou záložkou Vrstvy.
Na řádku popisu Vrstvy je vpravo malá ikonečka jako tečka, na níž se objeví nápověda "Nastavit tuto kartu". Tam kromě jiného můžeme přidat další záložku, jako volba "Přidat kartu". Můžu zvolit třeba "Kanály", nebo jiné potřebnější karty (stopy, vzorky atd.)
3. nebo použít systémovou volbu Gimpu pro nastavení na instalační (default) hodnoty. Po novém startu Gimpu se zobrazí vše původní.
Menu Upravit, Předvolby, Správa oken a tlačítko Obnovit ... na výchozí hodnoty. A je nejrychleji vymalováno.
Ještě k principu Gimpu.
Předpokládá se uložení všech tří oken vedle sebe, to je okno nástrojů vlevo a okno (okna) vrstev atd. vpravo od hlavního okna s obrázkem.
V případě malého monitoru, kdy nejde vhodně zmenšit okna myší, přichází alternativa překrývání oken pomocí techniky tabelátoru: Skrýt - obnovit.
Podle osobní libosti.
Někdy pomůže nastavení rozlišení monitoru na větší čísla ( třeba z 640x480 na 800x600 nebo na 1024x768), ale opatrně a nechat se otestovat, zda to monitor zvládne. Při chybě rozlišení se vše samo vrátí na původní hodnoty (roztrhaný obraz). Jinak potvrdíme vyšší hodnotu rozlišení. Gimp bude trochu menší, ale okna se již mohou poskládat vedle sebe. Možná požádejte na tuto akci někoho zkušenějšího.
…pokračování Milan
Oříznutí fotky se dělá z mnoha důvodů
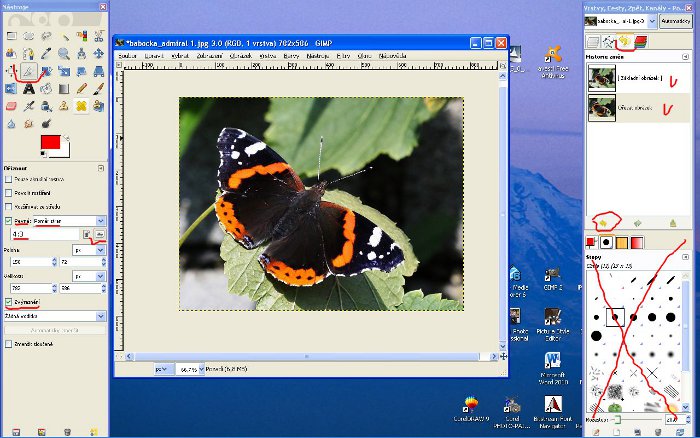
Obrazovka - ořez
1) Zbavíme se sloupů, keřů, předmětů a lidí, kteří se na fotku přimotali při focení. V hledáčku je totiž většinou vidět méně, než je potom na fotce.
2) Přizpůsobíme poměr stran fotografií přístroji, na kterém je potom budeme prohlížet (monitor počítače, televizní obrazovka...) a také, dáváme li fotky tisknout do fotolabu, poměrům stran papíru.
4:3, 14:9, 16:9.......obrazovky monitorů a televize
3:2, 4:3, 1:1 a další ....fotopapíry
3) Estéti tvrdí, že každá fotka si zaslouží jedinečný formát (poměr stran).
Takový, kdy nejlépe vynikne fotografovaný předmět a formát podtrhne estetické vyznění fotky. Potom se používají formáty s libovolným poměrem stran.
4)Při focení většinou ostříme na předmět, který je pro nás nejdůležitější. Ten je pak uprostřed fotky a to není právě podle estetických zásad Zlatého řezu. Oříznutím můžeme tohle opravit.
5) Také se dá oříznutím, třeba ze skupiny lidí, vybrat náš oblíbenec.


Ořez - před a potom
Příkladů použití najdete jistě sami dostatek. Naproti tomu, třeba u krajin, se ořez ani dělat nemusí.
Jak na to:
Otevřeme obrázek. Můžeme třeba, SOUBOR - OTEVŘÍT NEDÁVNÝ - a vybrat ten co jme pokusně uložili.
V levém nástroj. panelu vybereme ikonu SKALPEL. Ve spodní polovině panelu naskočí několik zaškrtávacích políček a roletek.
Pozornost věnujte jen těmto:
PEVNĚ - zaškrtnout
POMĚR STRAN - nechat
políčko hned pod tím - přepsat na kýžený poměr - nejčastěji používám 4:3
(několik poměrů které se používají, jsem uvedl výše).
Ikony hned vedle - kliknout "naležato" nebo "nastojato".
Potom až - ZVÝRAZNĚNÍ - zaškrtnout
Potom v obrázku kliknutím a tažením úhlopříčně, vyrobíme obdélník. Na velikosti nezáleží. Tažením za rohy nebo boky jej můžeme zvětšit, nebo zmenšit. Poměr stran se nemění. Kliknutím a tažením někde uprostřed, jej můžeme posouvat. To, co je v obdélníku, bude oříznutá fotka. Tak pečlivě upravujte velikost a polohu. Když jste spokojeni, stačí dvojklik uprostřed obdélníku a fotka se ořízne. No a můžete jí uložit.
Pokud budete chtít experimentovat, zrušte třeba zaškrtnutí políčka pevné. Potom máte volnou ruku v řízení rozměrů obdélníka. Všechny experimenty jsou vratné. Když chcete obdélník zrušit, klikněte na kterýkoli nástroj v levém panelu a pak zase na skalpel. Pokud jste obrázek už ořízli, použijte k vrácení pravý nástroj. panel.
Vrácení provedených úprav.
V pravém nástroj. panelu nahoře vyberte ikonu se zelenou šipkou - historie změn. V okně pod tím budou při práci naskakovat ikony jednotlivých úprav.
Můžete se vrátit na vybranou ikonu v okně, nebo žlutou šipkou zpět, která je hned pod oknem. (V Gimpu se dá přepsat historie:-))) ).
Je tam ještě zelená šipka - vpřed
a košťátko - to raději nepoužívejte, smaže celou historii, ale úpravy na obrázku se nevrátí.
SROVNÁNÍ HORIZONTU, nebo SVISLÝCH LINIÍ
Snad každému se povede občas snímek, na kterém je kácející se les, nebo moře, které teče s kopce. Příkladů se najde jistě dostatek. Telegrafní sloupy, padající domy a vlastně vše co má být vodorovné nebo svislé. Lidské oko je velmi citlivé i na malé odchylky.
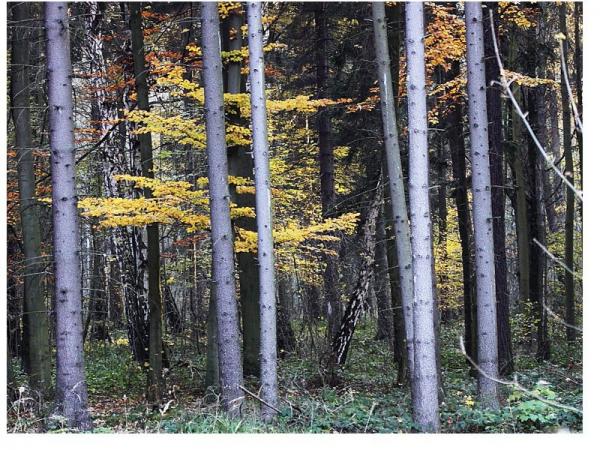
Srovnání horizontu
Také je možné tento postup využít při vylepšování komposice, třeba na fotografiích listů, květin, hmyzu a všech detailů přírody.
Tuto úpravu je výhodnější dělat ještě před oříznutím, protože vždy obrázek ztratí část pixelů a můžete změnit "těžce" zvolenou komposici !
V Gimpu je na to nástroj ...... ROTACE
Po otevření obrázku věnujte nejdříve pozornost pravítkům, která jsou vlevo a nahoře.Uchopením myší za pravítko a tažením, si do obrázku natáhnete pomocné čáry. Z horního pravítka vodorovné, z levého svislé. Jejich poloha jde ještě upravovat. Najet kurzorem až čára zčervená, potom uchopit a přetáhnout do jiné polohy. Výhodné je pomocné čáry umístit do horizontu, nebo linie, kterou chceme narovnat. Pomocné čáry je možné odstranit přetažením zpět na příslušné pravítko, také zmizí po uložení souboru, ale zatím je budeme potřebovat.
Postup:
V levém nástrojovém panelu najdeme nástroj ROTACE.
Klikneme na něj a ve spodní části nástroj. panelu naskočí nastavování parametrů.
Transformace : Vrstva ..... tj. 1. ikona
Směr : Normálně
Interpolace : Kubická
Oříznutí : Na výsledek, nebo S poměrem
Náhled : Obrázek
Krytí : 100%
Pak je tam nastavování parametrů mřížky, kterou můžeme zapnout v okénku Náhled. Je celkem na nic, tak se tím nebudeme zabývat.
Zatrhávací políčko 15 stupňů - Při zatržení, obrázek rotuje po 15 stupních. Nebudeme zatrhávat.
Kliknutím na obrázek naskočí uprostřed značka středu otáčení (kroužek s křížkem) a také dialogové okno Rotovat. Tažením myší je možné tento střed posouvat kamkoli. Je výhodné jej posunout někam blízko rovnané linie. Potom můžeme někde dál od středu rotace, uchopit obrázek a tažením se snažit srovnat linii (obzoru). Pomůžou nám při tom výše zmiňované pomocné čáry. Dokončíme kliknutím na tlačítko ROTOVAT v dialogovém okně, které naskočilo při kliknutí do obrázku.
Výhodnější ale je, to dělat jinak.
Otáčení provedeme přímo v dialogovém okně - ROTOVAT. V něm nás bude zajímat hlavně okénko ÚHEL. Klikáním na šipky u hodnoty úhlu můžeme jemně pootáčet obrázek tak dlouho, až nám výsledek bude vyhovovat. Potom klikneme na tlačítko ROTOVAT.
Vrátit rotaci můžete v pravém nástrojovém panelu (jak jsem popisoval minule), nebo menu ÚPRAVY - VRÁTIT a také přímo v dialog. okně - rotovat, příkazem OBNOVIT, nebo ZRUŠIT.
Ještě je nutné dodat, že i v Gimpu, jako v každém slušném editoru, jsou možnosti rotace o 90 stupňů (vpravo, vlevo), o 180 stupňů a také převrátit vodorovně a svisle. Na tyto možnosti se dostanete takto: menu - OBRÁZEK - TRANSFORMOVAT - no a pak už jen kliknout na kýženou možnost.
Tentokrát, abyste nemuseli pracně hledat ve svých fotkách, posílám "poupravený" obrázek,který doufám, upravíte do koukatelného stavu. Ale iniciativě se meze nekladou. Pokud budete chtít ukázat výsledek práce, bylo by dobré, přiložit vždy obrázek před a po úpravě.
PS. Příště bude kolinearita, česky souběžnost, nebo lépe rovnoběžnost. To je oprava sbíhajících se linií na domech, hradech, kostelech a všech vysokých budov, focených z podhledu.
Kolinearita (rovnoběžnost)
Na ST jsem už viděl mnoho fotek, které by určitě vypadaly mnohem lépe, kdyby se srovnaly sbíhající se linie. Na druhou stranu nemá cenu rovnat všechno. Někdy srovnaná fotka vypadá hůř, než původní. Jsou i snímky, kdy se naopak sbíhavost ještě záměrně zdůrazňuje.


Kostel Trhový Štěpánov
Někdy je opravdu těžké posoudit, jestli upravovat, nebo ne a je to na vkusu každého z Vás.
Já většinou úpravu sbíhavosti udělám, a když se mi výsledek nelíbí, vrátím se k původnímu obrázku.
Vyberte nástroj PERSPEKTÍVA v levém nástrojovém panelu a nastavte parametry takto:
Transformace : Vrstva ... tj. 1. ikona
Směr : Korektivně (vzad)
Interpolace : Kubická
Oříznutí : S poměrem
Náhled : Obrázek + mřížka
Krytí : 100%
Pak je tam nastavování parametrů mřížky, kterou můžeme, nebo nemusíme zahustit.
Klikněte do obrázku. Naskočí dialogové okno a mřížka. Na mřížce jsou důležité čtverečky v rozích obrázku. Na první pohled nejsou ani vidět. Uchopením a tažením myši za levý horní roh se snažíme srovnat některou svislou čáru mřížky se stromem, rohem budovy atd.. Přitom se snažte udržet vodorovnou úroveň taženého rohu (táhneme vodorovně a doprava). Totéž, ale zrcadlově, uděláme i s pravým horním rohem obrázku (táhneme vodorovně a doleva).
V dialog. okně potvrdíme - Transformace.
Pokud nejste spokojeni, vraťte se k původnímu obrázku a zkuste to znova.
Zase dávám k procvičení (trochu poupravený) obrázek lesa. Jako příklad, kdy obrázek v podstatě nejde upravit přikládám, se svolením Bobo, fotku "Kostel Trhový Štěpánov". Ten, komu se jí podaří upravit, dostane pochvalu před nastoupenou jednotkou (věnujte prosím pozornost i věžičce na střeše kostela).
Histogram
Na přiloženém obrázku vidíte fotku a jak vypadá její histogram.
Histogram si vypočítá počítač. Pro pochopení to zhruba popíši. Počítač si -jako- převede fotku do šedých odstínů, spočítá pixely jednoho odstínu šedé a podle množství udělá do diagramu svislou čáru. A protože je 256 odstínů šedé a počítač to spočítá pro každý odstín, je v diagramu jedna čára vedle druhé a vypadá to jako diagram. Tyto hodnoty nemají rozměr. Na diagramu se jen vyhodnocuje, které šedé je tam víc, které míň, nebo která chybí.
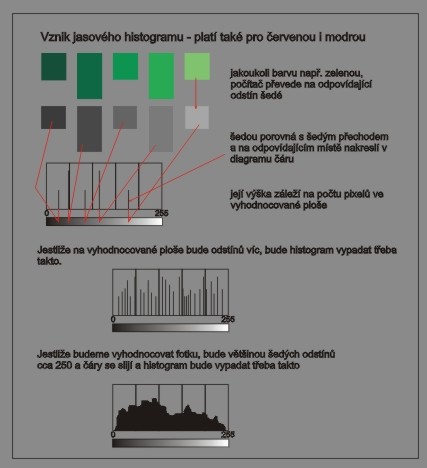
Pod diagramem je ještě lišta s přechodem od černé do bílé. Také se tomu říká šedý klín. Ten je tam pro názornost, aby na první pohled bylo vidět kolik je na fotce kterého odstínu. Naznačil jsem to žlutými čarami.
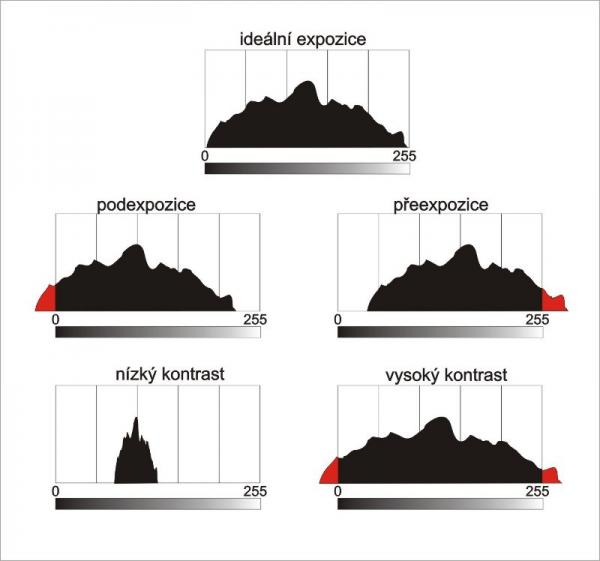
Nejdůležitější body na diagramu je černá (hodnota 0, levý konec diagramu) a bílá (hodnota 256, pravý konec diagramu). Správně nafocená fotka by měla mít diagram mezi černou a bílou.
Vyhodnocení fotografie podle histogramu.
Celkem správně zvolený osvit, možná mohla být exponována trochu méně, aby se diagram posunul trochu k černé. Tmavých tónů málo, černá chybí. Na bílém konci diagramu náznak přeexpozice (zřejmě na okrajích květů). Diagram obsahuje skoro celou škálu šedé (dynamický rozsah).
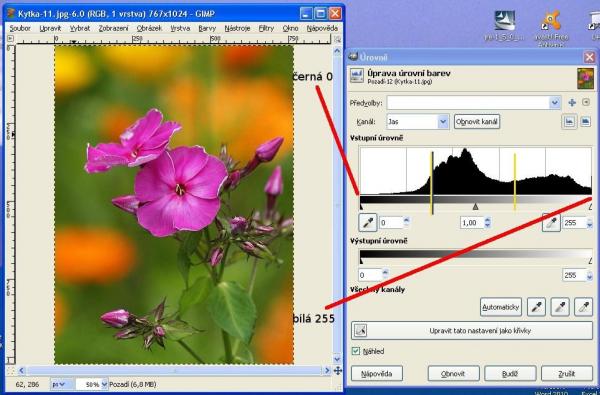
Takhle by to zhruba mělo vypadat.
ÚROVNĚ
V Úrovních se dá fotka dost vylepšit, ale také pokazit. Tak všechny úpravy dělejte velmi opatrně. V úrovních je možné fotku upravit, aby měla syté barvy a také odstranit barevné závoje.
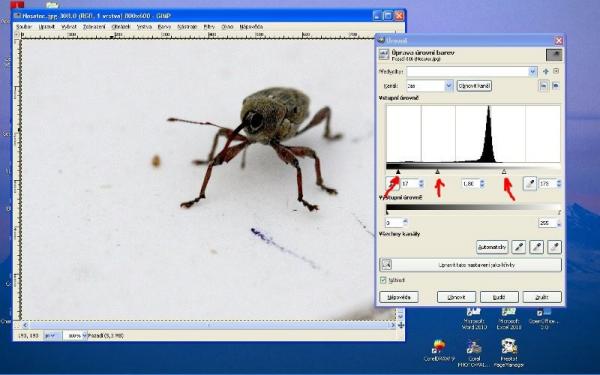
Chybí tmavé i světlé tóny
Po otevření fotky se na ně dostanete - nabídka Barvy - Úrovně.

Popis okna:
V okně nás bude zajímat jen horní část. Výstupní úrovně už nás nezajímají.
Předvolby - nepoužívejte.
Kanály- můžeme upravovat jasový kanál, ale taky všechny kanály RGB
Diagram
Diagram je klasický histogram doplněný na spodní straně třemi posuvnými trojúhelníky. Ty nás budou zajímat nejvíc.
Pod diagramem jsou také číselné hodnoty polohy posuvných trojúhelníků. Potom jsou tam dvě kapátka.
Popis úprav:
Budeme se zabývat úpravou jasového diagramu. Pro jednotlivé barvy RGB platí v podstatě to samé.
1. Ve fotografii chybí světlé tony. Pravý, bílý trojúhelník posuneme vlevo, před začátek grafu. Viz obrázek.
2. Ve fotografii chybí tmavé tóny. Levý, černý trojúhelník posuneme vpravo, před začátek grafu. Viz obr.
3. Přitom prostřední, šedý trojúhelník se automaticky posune tak, aby fotografie nebyla moc světlá, nebo tmavá. Samozřejmě tímto trojúhelníkem můžete upravit jas fotografie podle svého přání.
4. Fotografie nemusí mít ani světlé, ani tmavé tóny. Potom použijeme bílý i černý trojúhelník jako v bodě 1 a 2. Viz obr. Trojúhelníky, ale není dobré přibližovat moc k sobě. Jemné přechody barev by byly jakoby stupňovité, protože by chybělo mnoho polotónů.
Při úpravě jednotlivých barev RGB postupujeme stejně, ale pozor, upravíme-li jednu barvu, musíme upravit i ostatní. Při tom se velmi často používá jen prostřední trojúhelník.
Kapátka - se používají méně často, ale pro úplnost to také uvedu.
Klikněte na kapátko (bílé, vpravo), potom klikněte na fotografii v místě, kde by měla být bílá. Fotografie se přepočítá. Stejné je použití černého kapátka na černou.
Po těchto úpravách fotografie následuje ihned úprava křivek (bude v další lekci) a proto se doporučuje fotku udělat o chlup světlejší (středním trojúhelníkem).
Také musím podotknout, že na větší barevné úpravy fotek je třeba mít cit pro barvy a také dostatečnou praxi. Proto opravdu doporučuji opatrnost. Platí, že méně je někdy více.
Jednu vychytávku nakonec.
Chcete-li vidět všechny přepaly, zajeďte prostředním trojúhelníkem úplně doprava. Fotka zčerná, a vidět budou jen přepaly a v jakých jsou barvách !!!
KŘIVKY
Pomocí tohoto nástroje můžeme na fotce upravit zvlášť tmavé a zvlášť světlé tóny. Není to úplně přesně, protože se v odborné literatuře se uvádí, že je možné ztmavovat a zesvětlovat všechny úrovně, každou samostatně.
Profesionálové to asi skutečně dělají. Já bych ale doporučoval větší zdrženlivost. Fotka se dá opravdu vylepšit, ale také neskutečně pokazit.
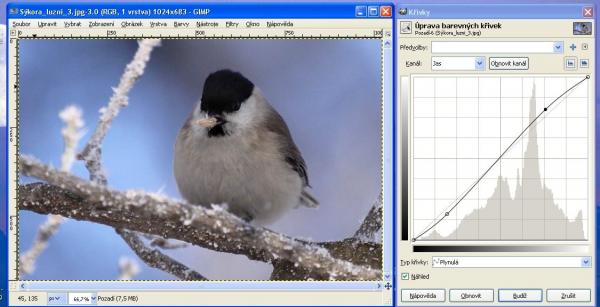
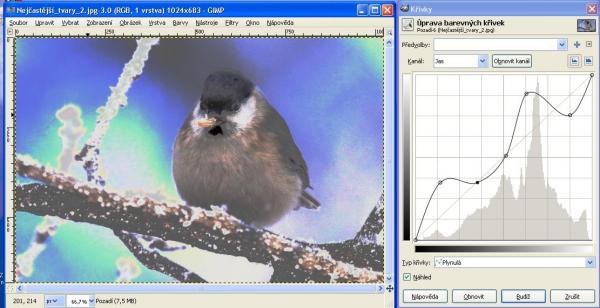
Na křivky se dostanete příkazem - Menu - Barvy - Křivky.
Objeví se okno, podobné tomu, které znáte z Úrovní.
Předvolby - nepoužívám
Kanál - jas, červená, zelená, modrá (většinou se používá jas, ostatní jen při odstraňování barevného závoje)
Hlavní okno - s histogramem a křivkou, kterým se budeme zabývat podrobněji
Typ křivky - plynulá, volná ruka
Náhled - zatrhnout, aby se úpravy křivky ihned projevily na fotce
V okně s histogramem si kliknutím na úhlopříčku "vyrobíme" tolik ovládacích bodů, kolik je potřeba. Tažením za ovládací body křivku tvarujeme podle našich požadavků. Táhneme-li kterýkoli bod doprava dolů, příslušné tóny ztmavujeme. Tažením vlevo nahoru tóny zesvětlujeme.
!!!!!!! Tmavé tóny fotografie upravujeme v levé spodní části úhlopříčky, světlé tony upravujeme v pravé horní části úhlopříčky. !!!!!!!
Pokud jsme naklikali víc bodů než potřebujeme, nebo se úprava nepovedla, klikneme na tlačítko obnovit a začneme znovu.
Přikládám několik příkladů úprav křivky a na fotce, která je u toho hned vidíte, jak se úprava projevila.
Obrázek Křivky - Bez úprav, fotka ovšem předtím již byla upravována, tak se ani moc opravovat nemusí.
Obrázek Nejčastější tvary 1 - tmavé tóny ztmaveny, světlé zesvětleny. Na fotce se zvětšil kontrast.
Obrázek Nejčastější tvary 2 - tmavé tóny zesvětleny, světlé ztmaveny. Na fotce se sníží kontrast.
Obrázek Nejčastější tvary 3 - tmavé i světlé tóny zesvětleny. Fotka je světlejší.
Obrázek Nejčastější tvary 4 - tmavé i světlé tóny ztmaveny. Fotka je tmavší.
Obrázek Ale také - příklad křivky vytvořené v režimu "volná ruka". Barvy na fotce jsou deformovány, ale někomu se tato "grafika" líbí.
A ještě. Pokud fotku nejdříve upravujete v Úrovních, udělejte ji trochu světlejší a v Křivkách použijte tvar křivky podle obr. Nejčastější tvary 1.
Zkoušejte, experimentujte, vracejte se, rozčilujte se, ale hlavně se učte! A taky se ptejte.
DOOSTŘOVÁNÍ fotek
Každá fotka, která vyleze z digitálního foťáku je více, nebo méně neostrá. Je to dáno už funkcí snímacího čipu a způsobem zpracování informací, které čip poskytuje. Často také roztřesením při snímání, nebo špatným zaostřením.
Kupodivu ostřejší snímky dávají laciné kompaktní foťáky, které už při ukládání obrázku na kartu, fotku doostří. Předpokládá se, že majitelé těchto přístrojů se nebudou zabývat úpravami fotek v PC a dají je rovnou vytisknout, nebo je vypálí na CD. I když i zde je doostření vhodné. Naopak, po zrcadlovkách se většinou žádá, aby na výstupu byla co nejméně zkreslená informace a tak se tyto fotky upravovat musí.
Co je doostření?
Počítač na snímku vyhledá všechny hrany (náhlý přechod mezi světlou a tmavou plochou). Podle Vašeho příkazu pak ztmaví okraje tmavé plochy a zesvětlí okraje světlé plochy. Intenzitu právě musíte nastavit.
Zaostřování se provádí jinak pro prohlížení v počítači a jinak pro tisk. Budete-li dávat fotky tisknout, musí se mírně přeostřit. Toho se dosáhne tím, že fotku pro prohlížení na počítači budete zaostřovat při 100% zvětšení a fotku pro tisk při 50%. To se nastaví na spodním rámu okna Gimpu. Na menším obrázku je právě tendence trochu přeostřovat.


ostrá - doostřená
1. O jednom způsobu doostřování jsem se zmiňoval již při kapitole o zmenšování fotek. Vždy po zmenšení následovalo doostření o cca 5 %. Jen pro připomenutí - Filtry - Vylepšit - doostřit. Takto doostřit jde i při konečné úpravě, jen se použije jiná hodnota (až 60%). Tento způsob ale nedává uspokojivé výsledky.
2. Lepší způsob je použití "maskování rozostření". Na to se dostaneme - Filtry - Vylepšit - Maskovat rozostření. Naskočí okno kde je náhled a pod ním tři parametry.
Poloměr - proužek kolem hrany, který bude zdůrazněn
Míra - ovlivňuje sílu efektu
Práh - co ještě má počítač považovat za hranu
Uvedu několik příkladů, jak se tyto parametry nastavují. Hodnoty jsou opsány na internetu a jsou pro PhotoShop. Tak je berte s rezervou.
Je to vždy: míra / poloměr / práh
Běžné zaostření až 1,25 / 1 / 3
Jemné až 1,5 / 1 / 10
Portrét až 0,75 / 2 / 3
Mírné až 2,25 / 0,5 / 0
Maximum až 0,65 / 4 / 3
Univerzál až 0,85 / 1 / 4
Pro internet až 4 / 0,3 / 0
No a nakonec jak poznat, že je zaostření perfekt a jak poznat přeostření? Těžko. Prohlížet fotogalerie a koukat jak by ostrá fotka měla vypadat.
Přikládám taky ukázkové fotky. Jednu snad zaostřenou, druhou přeostřenou.
Od tohoto okamžiku už nikdy nebudete se svými fotografiemi spokojeni. Vždycky objevíte fotku, která bude ostřejší. Budete hledat na internetu jiné způsoby zaostřování (a je jich dost). Budete shánět programy, které to umí lépe a rychleji atd. atd.
A zase připomínám, nepřehánět, porovnávat a ptát se.
Retuš klonovacím razítkem
Retuše jde dělat mnoha způsoby. Nejpoužívanější je asi klonovací razítko. Proto se mu nějaký čas budeme věnovat.
Retušování je úprava fotografií, při níž se odstraňují nežádoucí objekty, dráty, sloupy, větve, různé skvrny a třeba pylová zrnka při makrofotografii. Klonovacím razítkem je možné do fotografie také různé menší objekty dodat. Vše se dělá proto, aby estetický dojem fotografie byl co nejlepší. Retušování je ale vhodné jen na menší opravy. Nehodí se třeba na výměnu oblohy a podobné rozsáhlejší úpravy. I když, při dostatku trpělivosti i tohle jde klonováním udělat.


Pro pochopení logiky nastavování, musím vysvětlit, jak klonovací razítko pracuje.
Snadněji se to pochopí na příkladu.
Na fotografii bude někde bílý flíček, který budete chtít odstranit. Nejprve si někde na fotografii (je jedno jak daleko od bílého flíčku) najdete stejnou, nebo alespoň hodně podobnou barvu, která je v okolí flíčku. To aby až přenesete tuto barvu na flíček, nebyl zásah vidět. Na to místo najedete kurzorem (kroužkem), podržíte klávesu CTRL a kliknete myší. Tím jste určili zdrojovou oblast. Potom kurzor (kroužek) přesunete na flíček (cílová oblast) a kliknete. Tím se barva zdrojové oblasti zkopíruje do cílové oblasti a mělo by být hotovo. Samozřejmě záleží na dalších nastaveních. Podle toho jak máte nastavené krytí se kliká několikrát, nebo se cílová oblast několikrát přejede (stisknuté levé tl. myši).

Po kliknutí na razítko v levém nástrojovém panelu, se otevře ve spodní části panelu ovládací nabídka, kterou budu popisovat a zároveň přidávat své zkušenosti.
REŽIM: nechte normální. Je tam sice mnoho možností, ale to možná využijete, až budete mít nějaké zkušenosti. Já tyto volby nepoužívám.
KRYTÍ: udává v %, jak moc bude nanášená barva průhledná. Tuhle hodnotu měním velmi často. Většinou nastavuji mezi 5 - 50%.
STOPA: kliknutím na barevný růžek tlačítka, rozbalíte nabídku, kde se dá zvolit "hrot" kterým budete kreslit. Můžete zvolit i jeho velikost. Já nejčastěji používám rozostřený kruh. Lépe navazuje na okolí a retušované místo není potom tolik vidět. Při retušování u hrany objektu, která má být zachována, je potřeba použít nerozmazaný, ostrý kruh. Jinak by došlo k rozpití hrany.
ŠKÁLA: mění velikost retušovacího nástroje. Tuhle možnost využívám velmi často, je to rychlejší a pohodlnější, než vybírat ve volbě (stopa). Nastavení dělám podle oka. Potáhnu jezdcem a zajedu kurzorem na obrázek, kde okamžitě vidím velikost nástroje.
DYNAMIKA ŠTĚTCE: možná je dobrá má-li někdo tablet. Já to nepoužívám.
SLÁBNOUT: po zaškrtnutí můžete ještě nastavit délku stopy. To je občas dobré použít, pokud chcete mít retušované místo do vytracena.
APLIKOVAT CHVĚNÍ: kresba jako velmi hrubým sprejem. Táhlem se ovlivňuje "rozházení" stop nástroje.
ZDROJ: nechte zaškrtnutý - obrázek
SLOUČ. VZORKU A VZOREK: nepoužívám
ZAROVNÁNÍ: NIC - pokud jen klikáte, zdrojová oblast je na jednom místě. Pokud držíte levé tl. myši stisknuté a přitom jezdíte, pohybuje se zdroj. oblast souběžně s nástrojem. Po uvolnění tlačítka myši, se zdrojová oblast vrátí na původní místo. Používám dost často.
SLEDUJÍCÍ - zdrojová oblast je jakoby propojena s nástrojem. Tuhle možnost používám velmi často. Třeba když retušuji el. dráty a obloha mění tón.
REGISTRUJÍCÍ - nepoužívám, ale prý je možné mít zdroj. oblast na jednom obrázku a retušovat na druhém.
PEVNÉ - zdrojová oblast se nepohybuje.


Retuš - volavka
ZMENŠOVÁNÍ
Ten kdo dává dělat fotografie do fotolabu, bude je dávat bez zmenšování. Jenom oříznuté, plus jiné úpravy, ale zmenšovat ne! Přišel by tím o potřebné pixely a tedy o kvalitu.

zmenšení praváka
Většina z Vás to umí z jiných programů, tak by to neměl být pro nikoho vážný problém. V Gimpu se tomu říká Škálování. Jedná se o zmenšení objemu dat tak, aby šel obrázek posílat mailem, nebo umístit na internet a také, aby byl rychleji načítán při prohlížení v počítači, nebo DVD. Objem dat přímo souvisí s rozměry obrázku. Zvykem je rozměry udávat počtem bodů, pixelů.
Samozřejmě i zde se používají doporučené velikosti, které se většinou shodují s počtem vodorovných a svislých bodů obrazovek.
Několik příkladů, které odpovídají poměru stran 4:3
640 x 480 internet
800 x 600 internet- lepší kvalita, posílání mailem
1024 x 768 televizní obrazovka, monitory PC, posílání mailem
1280 x 1024 televizní obrazovka HD, monitory PC
1600 x 1200 televizní obrazovka Full HD, monitory PC
Já to dělám tak, že většinu fotek dávám do rozměru 1024 x 768 a na těch teprve dělám další úpravy, jako jsou retuše apod. Nevím, je-li to správné, ale jde to rychleji a neničím originál. Pokud potřebuji třeba dát fotku na ST, zmenším jí ještě na rozměr 640 x 480 a uložím do složky „pro internet“.
Hned na začátku jedno upozornění. V levém nástrojovém panelu je na to nástroj. Pokud obrázek zmenším jeho pomocí, dostávám poněkud podivné výsledky. Možná, že to tak má být, pro nějaké další složitější úpravy. Raději to ale budeme dělat jiným způsobem.
Jak na to:
Otevřeme oříznutou fotku. Nahoře na rámu, jsou mimo jiné i rozměry fotky v pixelech. Tyto rozměry budeme zmenšovat postupně, až na požadovanou hodnotu. Jsou tací, kteří to dělají v deseti krocích a také tací, kteří fotku zmenší najednou. Popíši jeden cyklus, který se potom podle potřeby opakuje.
Nabídka „OBRÁZEK/VELIKOST OBRÁZKU - naskočí dialogové okno, ve kterém přepíšeme VODOROVNĚ na požadovanou hodnotu a klikneme do SVISLE. Tím se změní i tato hodnota ( poměr stran 4:3). Hodnot dpi si nevšímáme. Můžeme , ale nemusíme, změnit nastavení INTERPOLACE na Lanczos (prý u každého obrázku dává lepší výsledky jiné nastavení). No a dokončíme tlačítkem ŠKÁLOVAT.
Budeme-li pokračovat ve zmenšování, musíme ještě DOOSTŘIT.
Nabídka – FILTRY/VYLEPŠENÍ/DOOSTŘIT - naskočí dialogové okno, ve kterém nastavíme doostření na 10-30 %. Já používám u Gimpu 10%. V jiném editoru tyto hodnoty nemusí platit.
Nakonec potvrdíme tlačítkem BUDIŽ.
Pokud budeme zmenšovat v několika krocích, celý postup opakujeme. Postupné zmenšování doporučuji. Rozdíl ve výsledku je opravdu dost značný.
Nakonec uvedu řadu čísel, která budeme udávat do položky VODOROVNĚ , při postupném zmenšování, třeba z velikosti 8 Mpx. Zmenšujeme vždy o polovinu, tj. na 4Mpx.
No a nakonec obrázek samozřejmě uložíme známým způsobem.
Ještě prosím, abyste nebrali návod jako dogma. Upravte si vše podle svých potřeb.
Přeji mnoho zdaru.
Milan