

Hrátky s PhotoFiltrem / dílčí náměty
Autor: Imrich
Řadu námětů najdete také na adrese http://photofiltre.suewebik.net/ , dnes si přezkoušíme jeden z nich - Umělecké prolínání - Jak vytvořit prolínání obrázků v poloprofesionální kvalitě?
K tomuto experimentu nabízí citovaný web ke stažení dva obrázky, my použijeme jiné, které nám dovolí ukázat některé další možnosti PhF. První z nich je obrázek od Jany, který nazvala Venuše, druhý, Zimní krajinu, jsem našel na internetu, autorem je J.Hašek. Oba obrázky si nejprve upravíme.


Na Venuši by v dalším mohl rušit rámeček, z obrázku si Výběrem vyznačíme vnitřní část (bez rámečku), dále zvolíme Úpravy/Optimalizované oříznutí/Nový obrázek a výsledkem nahradíme ve formátu JPG obrázek původní. Na obrázku ruší v pravém horním rohu světlejší místa. Ty vyloučíme tak, že na černé ploše vybereme plošku odpovídající velikosti, vykopírujeme, vložíme a přesuneme tak, abychom světlá místa překryly. Úpravy budou nutné dvě - tři, podle toho jak budete šikovní.
Z upravené Venuše pořídíme kopii Obrázek/Vytvořit kopii, vytvoří se kopie přesně stejné velikosti. Na tuto aplikujeme Filtry/Barvy/Přechod a u obou barev (černá, bílá) nastavíme Neprůsvitnost na 100%. Tuto „masku“ přilepíme k původnímu obrázku tak, že ji vykopírujeme do schránky a použijeme Vložit jinak/Slepit/Zprava. Na přechodu mezi původním obrázkem a maskou může vzniknout úzký bílý pruh, který opět překryjeme kopií pružku černé plochy. Tím jsme připravili jeden z podkladů prolínačky, Venuši s maskou.


Nyní otevřeme obrázek krajiny. Náklon trsu trávy se nám nehodí, změníme orientaci obrázku tím, že použijeme Obrázek/Překlopit podle svislé osy. Venuše je poměrně mohutná a trs trávy raději ještě posuneme doprava, použijeme Obrázek/Posunout/Vpravo o 100 pixelů. (Na levé straně se objeví pruh, který je rozdílně zabarven, ale ten nám nevadí, v dalším bude překrytý.

Oba obrázky musíme rozměrově sladit. Zkontrolujeme Krajinu Obrázek/Velikost a Venuši s maskou upravíme na stejnou, nebo malinko větší výšku. Venuši vykopírujeme do schránky, aktivujeme Krajinu a použijeme Úpravy/Vložit jinak/Vložit s maskou. Dílo je hotové.
Kouzlení s hůlkou
Stane se, počasí není nejlepší a obloha na vašem záběru je nepříjemně šedá. PhF umožní, abyste tuto vadu napravili. Všimněte si nejprve panoramatu bratislavské Petržalky (Panorama), je poznamenáno právě tímto způsobem. Ve svém archivu jsem vyhledal obrázek, na kterém se nachází dostatek oblohy a mraků (Mraky). Poměrně jednoduchá procedura vám umožní panorama osvěžit záměnou šedého nebe za jiné pestřejší, kusem nebe z Mraků nahradíme nevábnou oblohu.
Je účelné, aby oba obrázky byly přibližně stejně veliké. Nejprve si vytvoříme vzorek oblohy, který budeme chtít přenést. Prostým výběrem ohraničíme zvolený kus nebe a potom aplikujeme Úpravy/Vzor, je žádoucí, aby zvolený výřez odpovídal velikosti oblohy, kterou chceme nahradit.
Nyní si otevřeme Panorama, v části Malování klikneme na kouzelnou hůlku a pak na obrázek oblohy, aniž bychom si zatím všimli nastavení hůlky. Kouzelná hůlka označí stejnobarevnou oblast, ale v prvním přiblížení vynechává lehce zbarvený okraj oblohy, jak jsme to zachytili na obrázku Výstřižek.

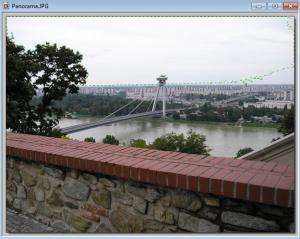

Výběr zrušíme (Esc), znovu se obrátíme ke Kouzelné hůlce a Odchylku nyní nastavíme na hodnotu 60, hůlka nyní bude tolerovat malinko odlišné zabarvení okrajů oblohy a spolehlivě vymezí celou oblohu.
Úpravu ukončíme aplikací Úpravy/Vyplnit vzorem, pročež se zvolený vzorek oblohy promítne do vybraného místa. Naše panorama může dostat více podob, podle toho, jaký obrázek oblohy použijeme k záměně.
Kouzelná hůlka je mocnější, než se na první pohled zdá. Další možnost ověříme na obrázku krajiny se stromem (Strom), na němž šedivé nebe prosvítá několika místy. Pokud hůlku použijeme způsobem, který jsme použili v předchozím, hůlka vyznačí jedinou oblast zvolené barvy. Na pomocném panelu proto zaškrtneme Barva a hůlku aplikujeme na největší oblast oblohy. Hůlka spolehlivě vyznačí všechny analogicky vybarvené oblasti bílé.




Tentokrát použijeme jiný obrázek oblohy (Obloha), který jsem rovněž připojil, Strom i Obloha pochází z původního návrhu na použití PhF. Oblohu si označíme jako budoucí vzor - Úpravy/Vytvořit vzor.
Výběr vyplníme jako prve Úpravy/Vyplnit vzorem (který jsme předtím načetli).
Je to poměrně jednoduché, doufám, že s tím nebudete mít problémy.
Hrátky s (ne-)průsvitností -1
K tomuto cvičení mě inspirovala Hera, svého času uveřejnila obrázek trojice víl, které pak umístnila do lesíka (asi pomocí Gympu). Když jsem ten obrázek, který se mi zalíbil, převzal do PhF, ke svému překvapení i potěšení jsem zjistil, že se postavy nacházejí na černém pozadí (Víly) a tak přišel nápad, trochu si pohrát s průsvitností. Nejprve jsem těm krásným stvořením nabídl místo na své zahradě (Heru jsem požádal o svolení, docela se ji můj nápad líbil) a dnes vám zvolený postup nabídnu k použití, je mimořádně jednoduchý.


Otázku, kam s nimi jsem si položil znovu a rozhodl jsem se nejprve pro rybník Svět a posléze pro vzdálený Jadran (Moře).


Jak budeme postupovat?
Otevřeme si dva obrázky, rybník Svět a posléze zmíněné Víly. Víly jsou pro náš záměr příliš urostlé a tak obrázek zmenšíme na šířku asi 300. Zmenšený obrázek okopírujeme Úpravy/Kopírovat, přejdeme na Svět a Víly vložíme.
Na vložený obrázek klikneme pravým tlačítkem myši. Nabídne se nám širší menu, levým tlačítkem vybereme Možnosti vložení. Zaškrtneme možnost Průhledná, načež na přiložené paletě se nám objeví Barva černá - tu právě potřebujeme. Signalizuje, že při definitivním vložení obrázku bude právě tato barva zcela průhledná a na výsledném snímku nebude vidět. I obraz víl můžeme ovlivnit v širokém rozsahu. Do jaké míry je budeme chtít vykreslit, určíme tím, že posuvník Neprůsvitnost posuneme např. na hodnotu 80 %. Hodnotu, odpovídající vašemu vkusu si vyzkoušejte. S Odchylkou v tomto případě nemusíme pracovat.
Dáme OK a tím se nám víly octnou v plné kráse na hladině. Uchopením šipky na pravém horním rohu ještě můžeme velikost víl změnit, např. snížit a uchopením obrazu víly kamkoliv posadit, posunul jsem je tak, aby stály na břehu.
Ještě jsem zkusil malinko jinou verzi, milé víly jsem odeslal na Jadran (obr. Moře). Postup byl přesně stejný, ale jejich vznášení nad hladinou se mi moc nezamlouvalo. Rozhodl jsem se zřídit pro ně malý ostrůvek. Zvolil jsem Výběr/Zvolit tvar/Elipsa a jejich půvabné nožky okroužil tak, aby elipsa vymezila obrysy budoucího ostrůvku. Zbývá v části Malování nastavit paletu na černou barvu, zvolit Vyplňování a elipsu vyplnit (asi po částech) černou barvou. Výsledek jsem nazval Mořské víly.


Jednoduché, působivé, nepochybuji, že si pro své víly najdete vlastní zajímavé prostředí.
Heře ještě jednou děkuji za inspiraci a za obrázek, snad se nebude zlobit za jeho širší využití.
Hrátky s (ne-)průsvitností - 2
Zůstaňme ještě chvíli u posledního tématu. Musím dodat, že základní inspirací pro ně byl obrázkový materiál návodu Prolínání obrázků - kruh (kruhová maska) na http://photofiltre.suewebik.net a to obrázek dívky (Dívka) a jezera (Jezero). Máte-li chuť a čas, podívejte se na něj, i když je dosti složitý. Nejprve se k obrazu dívky vytvoří tzv. průhledná maska a jejím použitím se obraz dívky s určitým stupněm průhlednosti promítne na jezero. Autor se s tímto výsledkem ještě nespokojí, k tomuto meziproduktu vytváří další, kruhovou masku a tu aplikuje na jezero s portrétem. Výsledek se od meziproduktu příliš neliší.
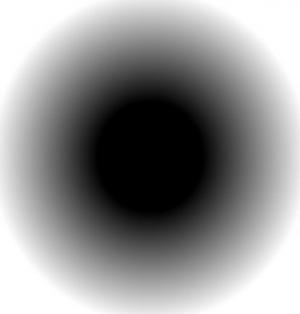

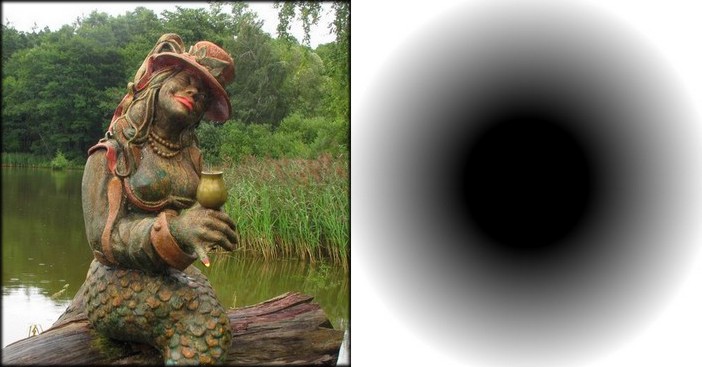

Doporučuji, abyste postup z předchozí lekce vyzkoušeli i na těchto dvou cvičných obrázcích. Možná si položíte otázku jak vyřešit prolínání, když se portrét tentokrát nachází na bílé ploše. Žádná velká změna: jakmile kopii portrétu vložíte na obraz jezera, po aktivaci Možnosti vložení zvolíte jako Průhlednou barvu bílou, případně nastavíte vhodnou Neprůsvitnost obrazu. Výsledek je až na nový výchozí materiál stejný (jezero s dívkou).

Potud se mé doporučení k novému pokusu neliší. Pokračujme však dalším krokem, výsledný produkt by mohl vypadat jako Jezero s dívkou2. Jak k němu dospět vám nebudu popisovat, myslím, že byste ho měli zvládnout bez nápovědy.
Spoléhám na vaši fantazii i na to, že námět tvůrčím způsobem rozvinete.
Návod ze suewebiku, i když ve výsledku nepřináší mnoho nového, doporučuji projít, osvojíte si tak další technické finty, které by mohly být v dalším užitečné.
Ještě mě napadá, že by se na vašich výtvorech podobného ducha ohromně vyjímalo zrození Venuše Alexandra Cabanela, nebo dokonce od samotného Botticelliho. Obrázky jsem převzal z Wikipedie. Samozřejmě se potřebná část obrazu musí pečlivě vypreparovat.
Hrátky - prolínání s maskou
S kruhovou maskou jste se mohli setkat v jednom z návodů http://photofiltre.suewebik.net/ , prolíná pomocí kruhové masky. Přiznám se, že mě ten složitý návod mě nijak nezaujal, nezaujal mě ani výsledek poměrně složitého postupu. Ten můj, který jsem pro vás navrhl, je až překvapivě jednoduchý a docela zajímavý, přesvědčte se sami.
Předně si opatříme vhodnou kruhovou masku, našel jsem ji na http://obrazky-u-astinka.webnode.cz/ v návodu č. 30, prolínání s maskou. Pokud si ji vykopírujete, přímo se nám nebude hodit, transformujte ji na negativ, výsledek bude vypadat jako na prvním obrázku (kruhová maska).
Pokud ji přilepíte k vybranému detailu, umožní velmi jednoduché vložení či prolínání, aniž byste museli vybraný objekt pracně vypreparovat. Zkusme to na oblíbené jezerní panně a prvně si vyberme jen horní polovinu jejího těla (Panna výběr).
Velikost masky a obrázku musíme navzájem přizpůsobit, musí být stejně velké, předpokládám, že tuto operaci hravě zvládnete. Naši masku přilepíme zprava ( postup už znáte, Úpravy/Vložit jinak/ Slepit). Potom pannu s přilepenou maskou opět vykopírujeme a příkazem Úpravy/Vložit jinak/ Vložit s maskou uložíme do vybrané scény (S. dvůr).
Samozřejmě maska prolne v zeslabeném měřítku i okolí vkládaného objektu. V případě potřeby upřesníme výběr nebo v hotovém obrázku provedeme korekci např. rozmazávátkem.
Co ale, budeme-li chtít přenést celou výšku naší krasavice? Pomoc je jednoduchá. Kruhovou masku přetransformujeme na eliptickou. Obrázek s maskou otevřeme, volíme Velikost, na pomocném panelu zrušíme Zachovat poměr stran a nastavíme žádoucí proporce, např. 300 na 500.
Postup jinak stejný, (nezapomeňte sladit velikost masky a obrázku) výsledek je např. na obrázku (Náměšť).
Fotka v rámečku
Postup je velmi jednoduchý, časem si ho raději malinko zkomplikujeme.
Nejprve však malá informace. Velký výběr rámečků najdete na adrese http://obrazky-u-astinka.webnode.cz/
Další, podstatně rozsáhlejší je na http://www.photofacefun.com/photoframes/§ion_id=0&p=3
Na této druhé adrese najdeme široký tematický výběr a to pod hesly Popular - New - Classical - Fantasy - Flowers - Friends - Kids - Love - Money - Movies - Nature - Travel - Vip - Zodiac signs, neboli Populární - Nové - Klasické - Fantazie - Květiny - Děti - Láska - Peníze - Filmové - Příroda - Cestování - Vip (nevím co má znamenat) a nakonec Znamení zvěrokruhu.


Pro první pokus jsem vybral rámeček vhodný např. k přání k narozeninám nebo svátku. Otevřeme ho ve PhF (Hrátky1-rámeček), případně upravíme na vhodnou velikost a otevřeme si také obrázek který do rámeček chceme vložit. Asi bych nemusel připomínat, že velikost obrázku by měl zhruba odpovídat volné ploše rámečku, přesněji, měl by být o něco větší než volná plocha, abychom ho mohli pohodlně umístit. Jak ukážeme v dalším, není to podmínkou.
Nyní aktivujeme kouzelnou hůlku a levým tlačítkem myši klikneme na volnou plochu rámečku. Hůlka přesně vymezí volnou plochu (Hrátky1-Výstřižek), vzápětí musíme hůlku zrušit návratem k tlačítku Výběr (rušil by další postup). Nyní obrázek příkazem Úpravy/Kopírovat převezmeme do schránky a opět klikneme na volnou plochu. Obrázek se promítne do rámečku přesně na vybranou plošku. Je důležité, že s vloženým obrázkem můžeme pomocí levého tlačítky myši posunovat a fotku přesně polohovat - vyzkoušejte!
Pokud vzájemné rozměry rámečku a obrázku nebudou vyhovovat, přizpůsobení je jednoduché. Na obrázek klikneme pravým tlačítkem myši. Z nabídky, která se vzápětí objeví, zvolíme Transformace/Volně. Otevře se několik možností transformace, použijeme Měřítko, s nímž si obrázek můžeme libovolně zmenšovat nebo zvětšovat. Transformace nabízí mnoho dalších možností. Například, bude-li volná plocha rámečku nakloněna (umístěná pod určitým úhlem), obrázek můžeme pootočit o libovolný úhel a posunout.
Naznačený postup předpokládá, že volná plocha v rámečku je spojitá. Jestliže se skládá z několika samostatných částí jak to bylo v případě s obrázkem Erika, postup bude složitější.
Udělejte si rámeček
Nejprve drobná rada, jak zjistit velikost plochy, která je pro snímek k disposici, někomu dělá problém zvolit vhodnou velikost obrázku.

Udělal bych to takto: pomocí hůlky vymezím volnou plochu. Vykopíruji ji do schránky, kurzorem přejdu na volnou šedou plochu FP, kliknu pravým tlačítkem a z nabídky vyberu Vložit jako nový obrázek. Objeví se mi prázdný obrázek a pomocí Obrázek/Velikost obrázku si rozměry přečtu. Obrázek na vkládání pak upravím na rozměr takový, aby se pohodlně vkládal.
Obrázek můžeme jednoduše zarámovat dokonce několika způsoby. Připomeňme si je:
1) Ve sloupci Obrázek zvolíme Vnější rámeček. Nabídka, která se otevře nám umožní zvolit si šířku rámečku a alternativně jeho barvu, nebo pokud zaškrtneme Vzor pro pozadí máme možnost si vybrat asi ze 30 předpřipravených vzorů/tapet.
2) Ve sloupci Filtry/Rámeček se nám nabízí asi 5 variant (vyzkoušejte), je vhodné je navázat na rámeček vytvořený předchozím způsobem ze zvoleného vzoru pozadí.
3) Málokdo si všimne třetí možnosti v nabídce Filtry/Stylizace/Rámeček s přechodem, s tou budeme dnes pracovat.
4) Použijeme zásuvný modul Frame and Scale, o tom někdy později.
Postupovat ovšem můžeme tak, že si rámeček připravíme předem a fotku vkládáme dodatečně způsobem, který jsme procvičili. Zkusme si nyní takový rámeček vytvořit, použijeme možnost ad 3).
Postup 1. Otevřeme si prázdný obrázek Obrázek/Nový, z přednastavené velikosti zvolíme pro tento pokus například 800x600. Výslednou bílou plochu zarámujeme Obrázek/Vnější rámeček Šířka 60, zaškrtneme Vzor pro pozadí a z asi 30 možností volíme např. Wood02. Rámeček se nám zdá příliš tmavý, pomocí Gama-korekce + několikanásobnou aplikací odstín upravíme (Fáze 0). Rámeček ještě oživíme na vnější hraně. Zvolíme Filtry/Stylizace/Rámeček s přechodem. Zvolíme šířku 20, tmavší odstín hnědé (Fáze 1), získáme plastickou vnější obrubu rámu. Další oživení ještě dosáhneme tím, že obroubíme i vnitřní obrubu rámu. Kouzelnou hůlkou vydefinujeme volnou plochu, opět aktivujeme Filtry/Stylizace/Rámeček s přechodem ale navíc zaškrtneme položku Vně. Po aktivaci procedury získáme rámeček uvedený na (Fáze 2). Při této konstrukci se rozměry původní plochy zvětší o rámeček, nyní má celek velikost 920x720.
Postup 2. Volná plocha samozřejmě nemusí být čtvercová. Vyjdeme nyní z Obrázek/Nový a celou plochu rovnou pokryjeme zvoleným pozadím, v tomto případě Paper03. Se strukturou malby se nemusíme spokojit, můžeme ji učinit tmavší, nebo zkusíme aplikovat některý umělecký efekt např. Filtry/Umělecké/Olejomalba (Rám2-Fáze1). Stojí za to, s možností úprav pozadí si zaexperimentovat. Postupem, který jsme popsali rámeček i volnou plochu obroubíme (Rám2-Fáze2). Ještě aktivujeme naše někdejší dovednosti a do plochy prolneme vhodnou kytičku(Rám2-Fáze).
Hrátky 3 - Rámování zásuvným modulem
Hotový obrázek, jak jsem se už zmínil, můžeme zarámovat pomocí zásuvného modulu Frame and Scale - Rámovat, potáhnout. Popis obrazovky, která se objeví po aktivaci modulu, je bohužel ve francouzštině, ta nepatří k mým silným stránkám, ale metodou pokusů a omylů jsem něco přece jen vyluštil. Z prvotní nabídky aktivujeme Encadrer/Recadrer - Zarámovat/Upravit rám (asi). Novou obrazovku (Obrázek Cadre 1) nebudeme podrobně luštit, dovolí ještě obrázek, určený k rámování změnit (Fichier = Soubor), raději zopakujeme příkaz Encadrer, který nás přivede k potřebným procedurám (Cadre 2).
Intuitivně chápeme, že Type de Cadre umnožní volbu typu rámečku, prozatím zůstaneme u jednoduchého Simple, který je automaticky zaškrtnut. Současně se objeví jednoduchý bílý rámeček, který sestává ze čtyř základních prvků. Couleur du Cadre - Barva rámečku je volitelná, přednastavenou bílou (Blanc) můžeme nahradit ze širšího (poněkud omezeného)výběru např. zelenou (Vert). K rámečku patří tři proužky (Liseré 1,2,3) na levém a pravém okraji rámečku a uprostřed. Jejich šířku a barvu si můžeme jednotlivě zvolit, zvolit můžeme i polohu (position) prostředního proužku. Dodejme, že zvolit můžeme i šířku (Largeur) vlastního rámečku. Změny, které zavedeme (např. zvolíme sílu čar 3-4-3), je někdy nutno nově aktivovat příkazem Re-dessiner = Nově vykreslit. Rámeček je i po těchto úpravách poněkud fádní. Oživit ho můžeme přidáním prostorového efektu 3D (Effet 3D), jeho zaškrtnutím (viz Cadre 3). Jeho působení můžeme dále rozšířit, sílu efektu 3D lze měnit posuvníkem Intensité a opakovat posuvníkem Répétition (viz Cadre 4).
Pokud jsme s výsledkem spokojeni, foto+rámeček můžeme uložit pomocí příkazu Enregister la Photo. K původnímu názvu snímku se připojí slovo _cadre.
Modul umožňuje další verze rámečku. Jednou z variant je Image Flou (volně: Rozmazaný obrázek); její volbou se rámeček podstatně mění, charakter obrázku se promítne do rámečku, vyzkoušejte výsledek (Cadre 5). Další možností je vyzdobení rámečku určitým motivem, zaškrtneme Motif. V tomto případě vybraný motiv musíme definovat a to pod Chemin du motif (Cesta k motivu). V daném případě jsem ze svých zásob zvolil motiv letních květin. Výsledek vidíte na obrázku Cadre 6. Experimentovat můžete i s intenzitou efektu a s použitím varianty 3D.
Modul dovoluje další funkce, pokud je dokážete odhalit, vaše poznatky, jakož i výsledky vašich pokusů budou určitě vítány!